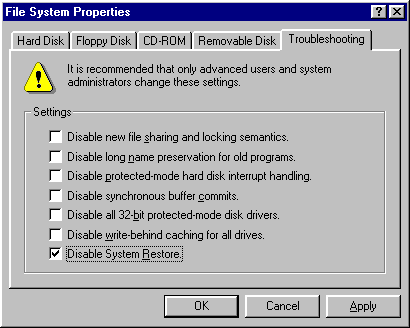
Disabling System Restore
Windows utilizes a restore utility that backs up selected files automatically to the C:\_Restore folder. This means that an infected file could be stored there as a backup file, and VirusScan will be unable to delete these files. You must disable the System Restore Utility to remove the infected files from the C:\_Restore folder.
Windows ME
1. Right-click the My Computer icon on the Desktop and click Properties.
2. Click the Performance tab.
3. Click the File System button.
4. Click the Troubleshooting tab.
5. Put a check mark next to Disable System Restore.
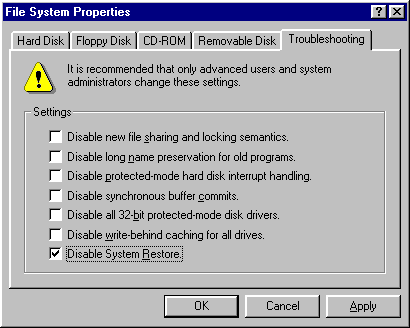
6. Click OK.
7. Click Yes when prompted to restart.
Note: To re-enable the System Restore Utility, follow the steps above, but remove the check mark next to Disable System Restore.
Windows XP
Disabling the System Restore Utility (Windows XP Users)
1. Right-click the My Computer icon on the Desktop and click Properties.
2. Click the System Restore tab.
3. Put a check mark next to Turn off System Restore on All Drives.
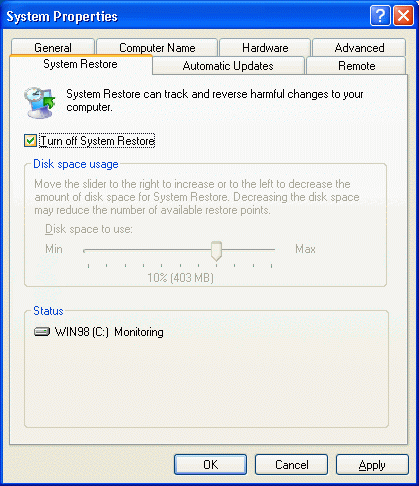
4. Click OK.
5. Click Yes when prompted to restart.
Note: To re-enable the System Restore Utility, follow
the steps above, but remove the check mark next to Turn off System Restore on All Drives.
Windows Vista
1. Click the Start button.
2. Click Control Panel.
3. Click System and Maintenance.
4. Click System.
5. In the left pane, click System Protection. If prompted, enter your Administrator password
or click Continue.
6. Uncheck the box next to the disk on which you wish to disable System Restore.
7. Click OK.
Note: Disabling System Protection will delete all existing restore points. To re-enable the System Restore Utility, follow the steps above, but check the box next to the disk on which you wish to enable System Restore.